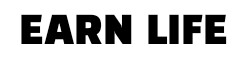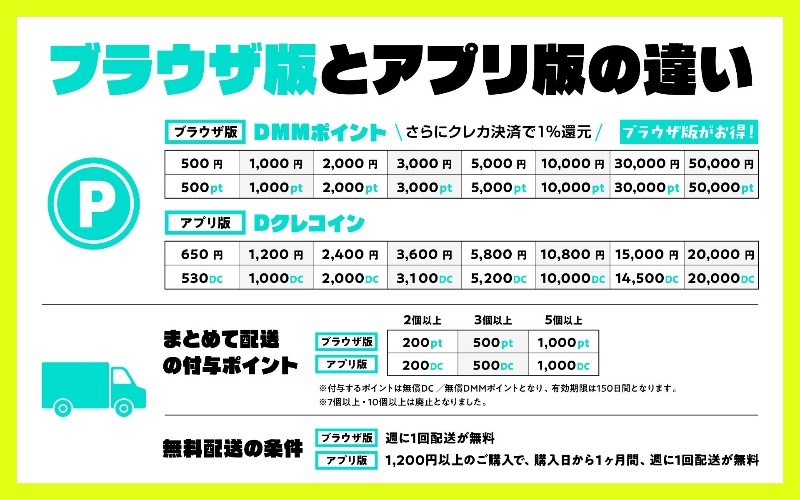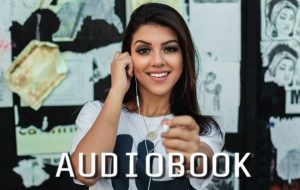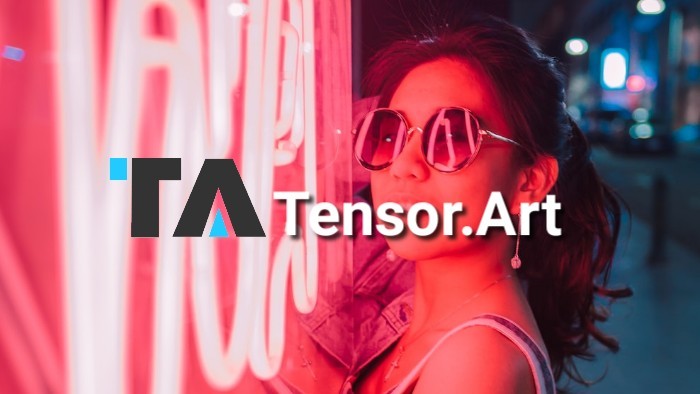
2023年6月に登場した画像生成AI「Tensor.Art(テンソルアート)」
Tensorartは、サイト上でStable Diffusionを使った画像生成ができ、加えてChivitaiモデルも利用できため誰でも簡単にハイクオリティな画像が作れます。
この記事では、そんなtensorartの使い方についてご紹介したいと思います。かなり詳細な設定まで出来るので、ぜひ利用してみてください。
SeaArtを超えた?? 結論から言うと、遥かに超えていると思います。
公式サイトはこちら
目次
Tensor.Art(テンソルアート)とは
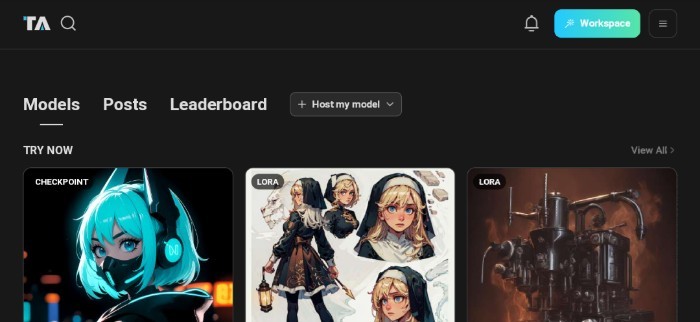
Tensor.Art(テンソルアート)は、2023年6月に登場した画像生成AIです。
特徴は
・サイト内で手軽に使える
・無料で画像生成ができる
このような感じ。
従来のように、Stable Diffusionをローカル環境で構築する必要は、もうありません。サイト内で誰でも簡単にハイクオリティな画像の生成ができます。
イメージとしては、以前ご紹介した「SeaArt.AI」とよく似たサイトという方がわかりやすいでしょうか。
UIも似たような感じではありますが、設定はSeaArtよりも細かくできるので、より繊細な出力ができると思います。
ただ、残念ながら今のところ、日本語プロンプトには対応していません。そのうち日本語対応になるよう期待したいですね。
Tensor.Artの使い方
Tensor.Artの使い方についてご紹介していきたいと思います。
公式サイトはこちら
まずは登録をしましょう。
右上メニューからSign Inを選択。
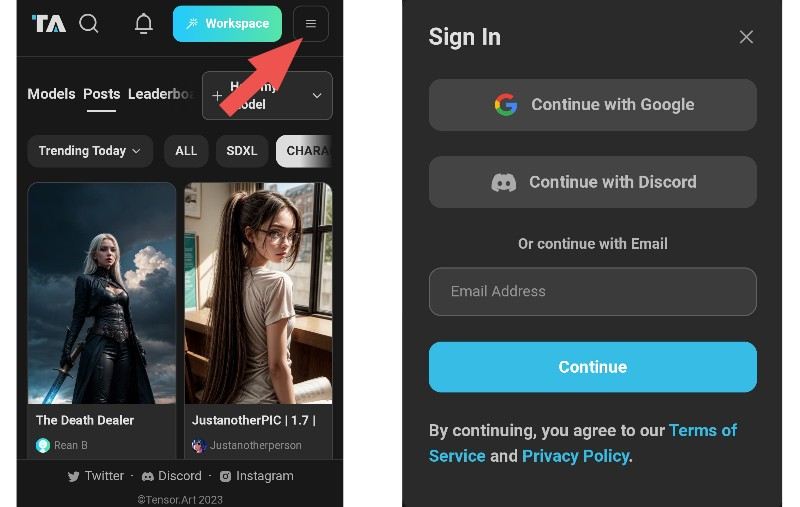
登録はGoogleアカウントやDiscord、メールアドレスでも可です。
メールアドレスの場合は、メールアドレスを入力して「Continue」を押します。
受信したメールからURLをタップし、ニックネームを入力して登録は完了です。
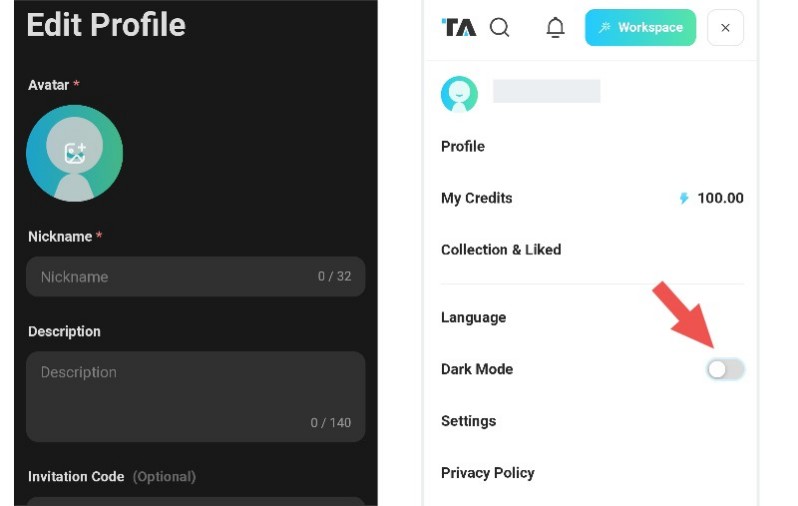
設定で背景を「白」か「黒」が選べます。
言語は「英語」「日本語」「韓国語」「中国語」が選択できます。
1日に付与されるクレジットは100で、100枚の画像が生成できます。
画像を生成する
では画像を生成してみましょう。
まずはトップページの
Posts → 投稿作品
から画像の生成をします。
モデルから
モデルから画像を生成する時は、トップページのModelsから好きなモデルを選択しRunボタンをタップ。
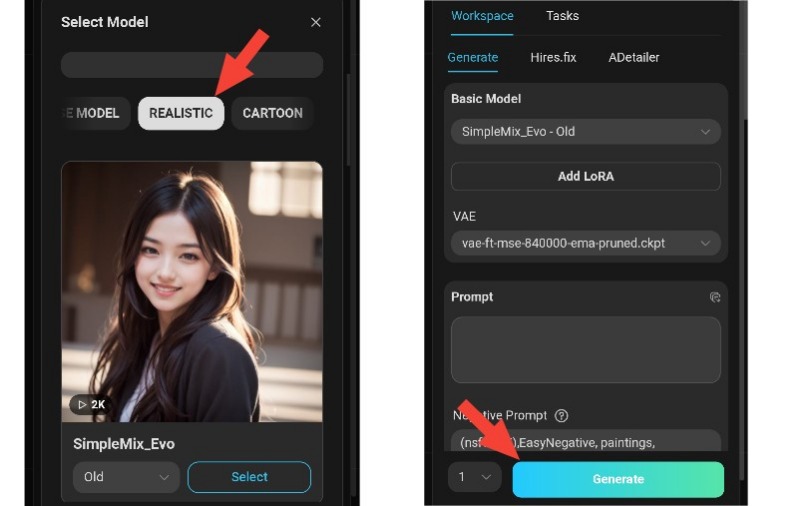
もしくは、WorkspaceからBasic Modelを変更、実写を作りたい場合は、タグから「REALISTIC」で探してみてください。
お好みで画像のサイズや枚数、LoRA、VAEを選ぶこともできます。
Generateボタンを押して画像を生成します。
【プロンプト】
で出来上がった画像はこちら

完璧な実写画像が生成されました。これは凄いですね。
投稿作品から
投稿作品のプロンプトを利用して実写のような画像を生成したい場合は、
Posts→タグから「REALISTIC」を選択。
他人の生成した実写っぽい画像が出てきます。
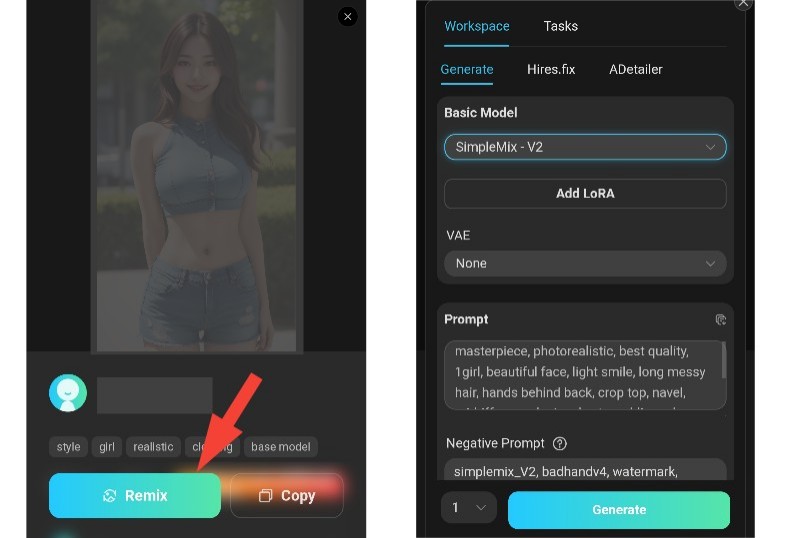
Remixボタンを押して、すでに書かれているプロンプトをお好みで書き換えてください。
画像サイズなどを設定しGenerateボタンを押すと画像が生成されます。
30秒〜1分30秒ほど待つと

このように実写に近い画像が生成されました。これも素晴らしいですね。
生成された画像を加工する
生成された画像は「Workspace」で閲覧ができます。
ここでは「Remix」「After Detailer」や「Upscaler」「Send to Image2Image」が選択できます。
ただ、スマホ表示では全て表示できないので、上部TasksからWorkspaceに切り替えてください。
画像に変化を付けたい場合は

Remixを押しプロンプトを見直してからGenerateボタンを押して生成します。
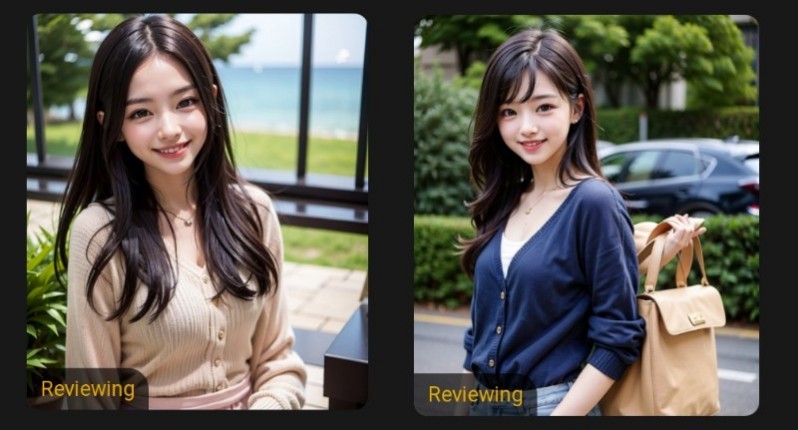
少し崩れましたが、簡単なプロンプトでも綺麗な画像が生成できます。
画質を上げたい場合は
Upscalerを押して画像を大きくして高解像度の画像が生成できます。
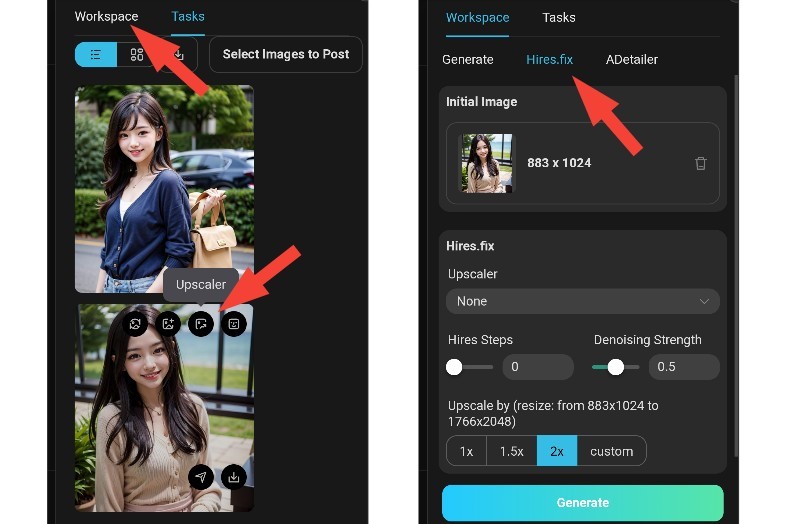
Upscalerを押すとHires.fixにloadingされるので、サイズやUpscaler(アニメや8kなど)を選択してGenerateを押して生成します。
ちなみに
8x_NMKD-Superscale_150000_G
ノイズ除去強度を「1」に
1.5倍サイズで生成したところ
画像は全く変わらず、サイズだけ1.3Mから2.3Mの画像になりました。
顔や髪の毛など詳細に描きたい場合は、Hires Stepsの数値を最大40まで上げてみてください。
手や顔の崩れを修正する
ADetailerは、手や顔の崩れを修正する機能です。
生成された画像からADetailerをタップして、WorkspaceのADetailerで設定を行います。
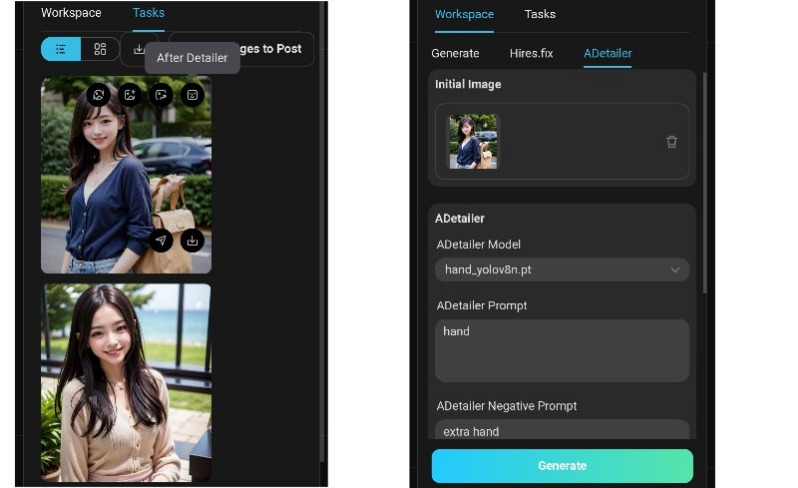
プロンプトの書き方がいまいちわかりませんが、Inpaint denoising strength(ノイズ除去強度)を上げると変化が付くので調整してみてください。
img2imgで画像から生成する
作成した画像や手持ちの画像からアップロードして画像を生成することもできます。
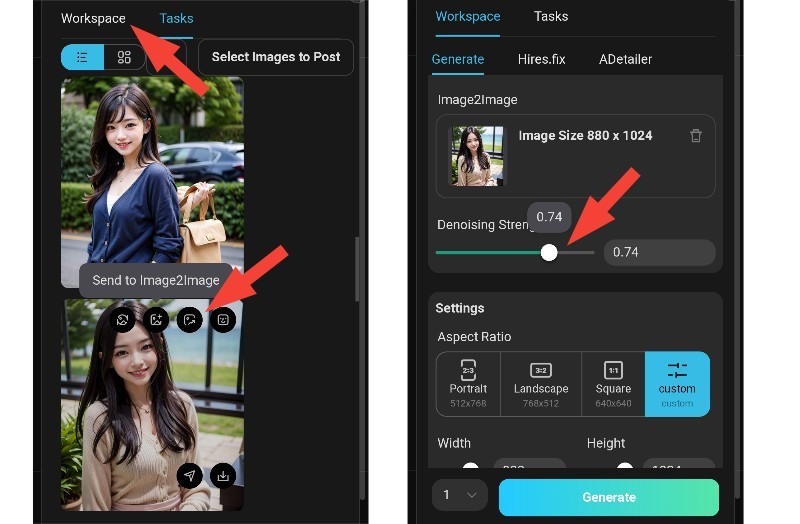
生成した画像の場合は、Send to i2iを押して送信します。
画像が送られたらノイズ除去強度を調整してGenerateを押します。(今回は0.74)
生成された画像はこちら
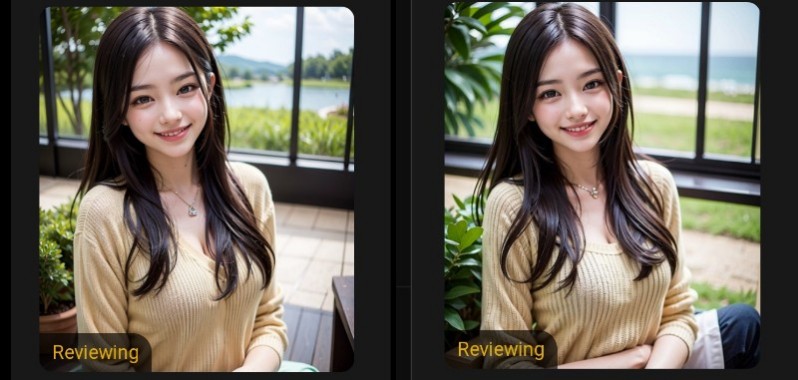
SeaArtでは画像の影響の方が強くあまりプロンプトが反映されにくいですが、こちらは画像を取り込んで、0.7〜0.9でノイズをかけていくとプロンプトが反映され思い通りの絵が出力されます。
手持ちの画像をアップロードして生成することもできるので、ぜひお試しください。

ノイズ0.6ほどでアニメを実写に変えることもできます。特にPixai.Artのアニメ画なんかを実写に変えると凄いことになるかもしれません。
コントロールネットの使い方
コントロールネットの使い方を見ていきましょう。
選べるのはこちらの15種類
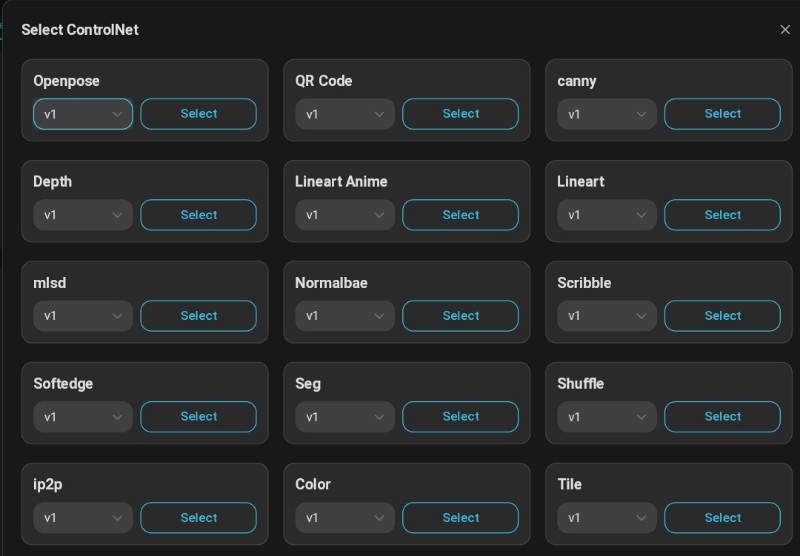
Add ControlNetよりお好みで、選びます。
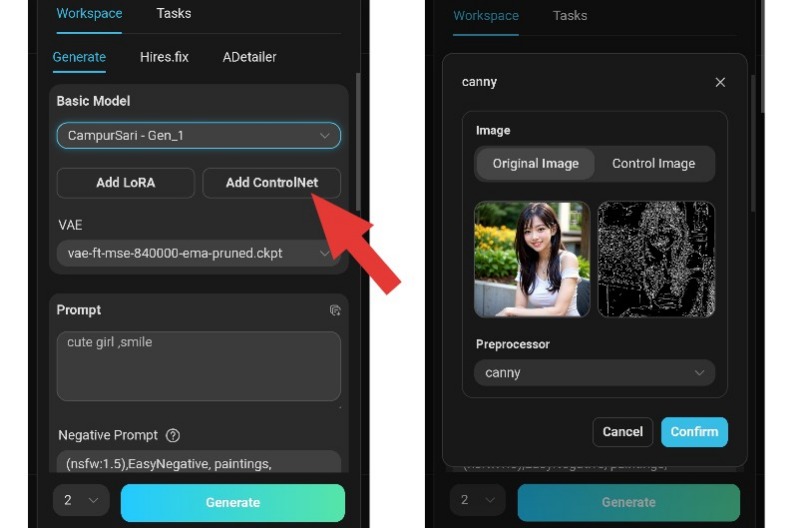
【canny】を選択して生成された画像はこちら

cannyは、線画を抽出する特徴があるので、色や雰囲気を変えたい時にプロンプトを入力して変化させることができます。
次は、【Openpose】を選択してみます。
Openposeは、生成する人物画像のポーズを棒人間に変換させてから生成する機能です。
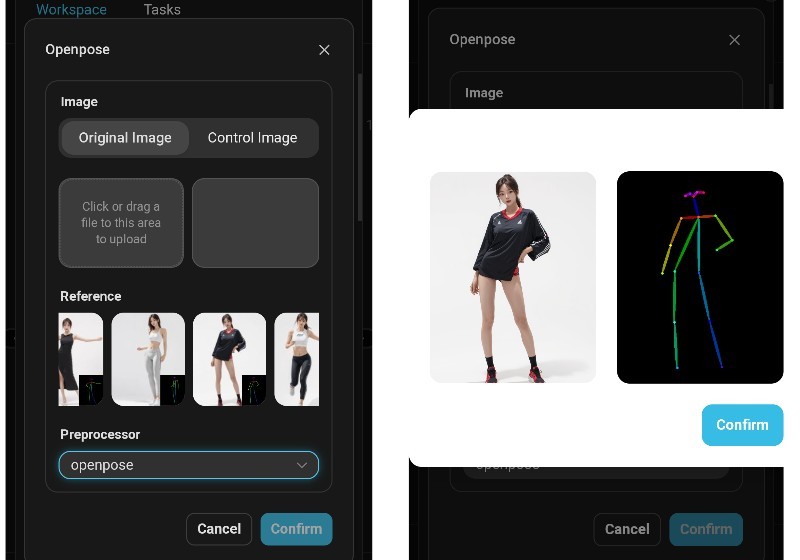
予め用意されたポーズを選ぶことも出来ますし、手持ちの画像をアップロードして画像を作ることも出来ます。
上の画像の参照のポーズから作られた画像はこちら

かなり忠実に再現されているのではないでしょうか。
あとは、【Scribble】落書きみたいな絵にしてから構図から作るのもおすすめです。
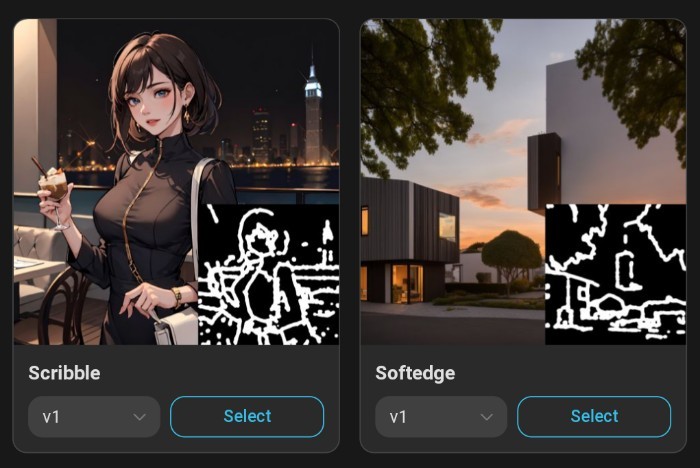
その他にもコントロールネットの種類はたくさんあるので、ぜひ試してみてください。
招待でクレジットをゲットする
1日のクレジット100枚が無くってしまった。。(更新20時?)
そういう時は、お友達招待でクレジットを獲得しましょう。
※メニューのMy Creditsにも説明があります。
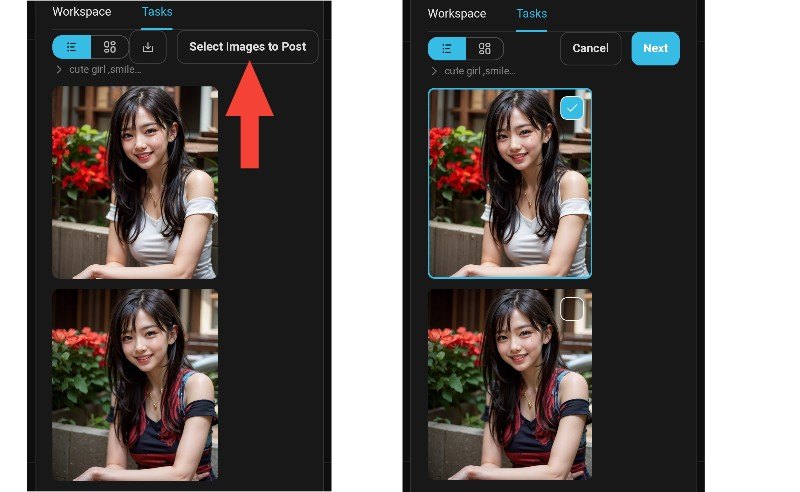
WorkspaceのTasksから今まで生成した画像を「Select Images to Post」で一枚選択します。
チェックを入れて「Next」ボタンで次へ。
タグを選んで「Publish」を押します。
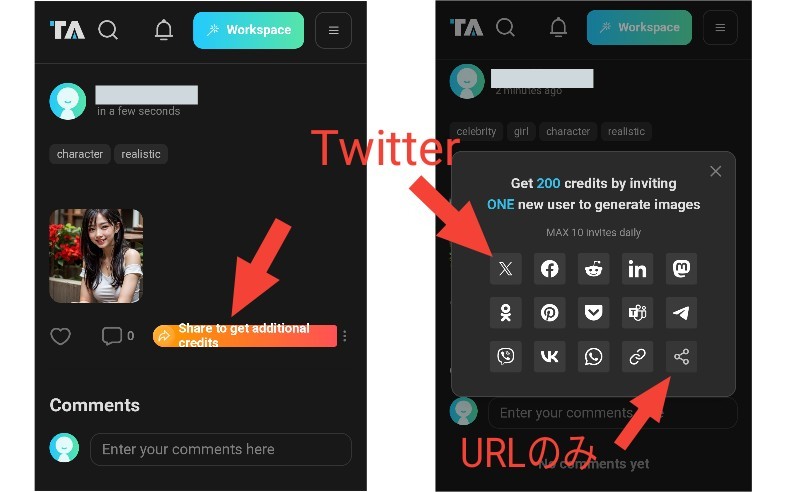
Twitterの場合は、そのまま画像がシェアされるので、とっておきの画像を選んでください。
1日に最大10人まで招待することができ、招待すると200クレジットが付与されます。ぜひトライしてみてください。
使ってみた感想は
日本語プロンプトが使えないのはちょっと残念ですが、高品質の実写画像が生成できるので有り難いですね。
気になったは点は
・生成画像の選択削除ができない
・実写モデルが少なめ
・説明が無く初心者にわかりにくい
ただ、SeaArtと比べるとプロンプトの指示を聞いてくれますし、絵が崩れにくい印象はあります。
4枚生成して全て手足がメチャクチャになるSeaArtよりも、難しいポーズが普通に作れるTensor.artは、使っていて楽しいです。
SeaArtの場合は、違った画像を表示させたいとしてノイズをかけるほど画像が乱れますが、Tensor.artでは、プロンプトの指示を守りつつ表情や背景、ポーズ、色を変えてくれてそこまで絵が崩れることはありません。
プロンプトもそのまま保存されGenerateを押すだけで、全く雰囲気の異なる4枚の画像がどんどん生成できて、手直しもいらないぐらいなのでTwitter等の投稿用ストックがけっこう貯まっていきます。
そして、ストックが貯まって投稿の頻度が上がることでフォロワーも増えやすくなるかと思います。
特にAIグラビアの投稿をされる方は、際どいポーズが描きやすいので、かなり助かるかもしれません。
さらにnipple画像からかなり過激なNSFW画像まで生成できるので、パトレオンなどで支援を受けることもできそうですね。
細かな使い方については今後使用してわかってきたら、また追記したいと思います。
メールアドレスのみで簡単に登録できるので、ぜひお試しください。
公式サイトはこちら
まとめ
以上、Tensor.Artの使い方をご紹介しました。
今のところSeaArtの次に実写画像が綺麗に生成できます。このような実写画像が簡単に生成できるサイトは嬉しいですよね。
ナムコのオンクレがリニューアルされました。
条件を満たせば最大100回無料プレイでお得に!
ぜひ微課金でお楽しみください。
詳細とインストールはこちらから↓↓↓
![]()