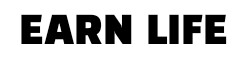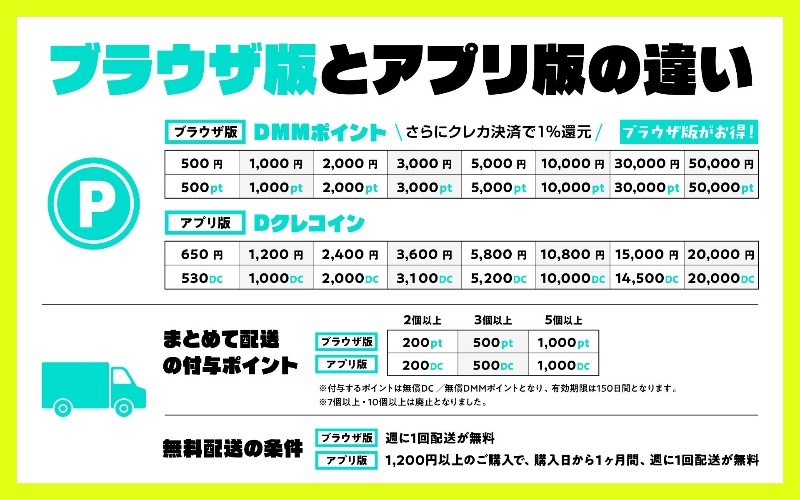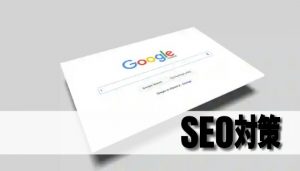今やYouTubeやTikTokなどの動画編集をする際に欠かせないツールとなった
「Adobe Premiere Pro」
しかし、名前の通りプロ向けの仕様になっているため、動画編集初心者にとっては使い慣れるまでに時間がかかるツールでもあります。
今回はそんなAdobe Premiere Proの使い方や料金についてご紹介したいと思います。これから動画編集をはじめてみようかと考えている方はぜひ参考にしてみてください。

目次
Adobe Premiere Pro(プレミアプロ)とは

Adobe Premiere Proは、Adobe社が提供している動画編集ソフトです。
このソフトでは、本格的な映画の編集からSNS用動画までハイクオリティな映像制作が行えます。
はじめてPremiere Proを使う方は、まず無料版をお試しで1週間使ってから、有料版に移行することをおすすめします。
また、Premiere Pro単体で購入するよりも20以上のアプリが使えるAdobeCCを利用する方が様々なソフトが使えてとても便利です。
今回の記事ではAdobe Premiere Proを使用して、動画編集の基本である「カット」「文字入れ」「BGM挿入」のやり方をご紹介します。
\AdobeCCが半額で購入できるデジハリ/
初心者向けPremiere Proの使い方
以下では、基本的な使い方をご紹介します。
②ワークスペースの確認
③シーケンスの作成
④動画をカット・トリミング
⑤テロップ・文字入れ
⑥BGM・音楽を挿入
⑦文字を起こす
プロジェクトの作成
Creative Cloudを使用する場合、画面内にPremiereProを選択します。
PremiereProで動画編集をはじめるときに一番最初に行うことは、
「プロジェクトファイル」の作成です。

「新規プロジェクトファイル」からプロジェクト名を入力します。
たくさん動画を作って行くと、どこにどの動画があるのか分かりづらくなってくるので、自分でしっかりと管理できる名前にしましょう。

例えば、「230425 〇〇」などと統一感のあるプロジェクト名にすると動画が管理しやすくなります。
ワークスペースの確認
プレミアプロで動画編集する際の初期設定画面が下の画面になります。

ワークスペースは後から自分の使いやすいような形に変えましょう。
プロジェクトパネル
パソコンなどから読み込んだ動画やBGMが表示されるスペースです。
プログラムパネル
タイムラインに追加された動画を確認することができます。
タイムライン
ここで、動画のカットや文字入れ、BGMの追加など動画の編集作業を行うスペースです。
エフェクトコントロールパネル
文字入れを文字の大きさなどを変えることができるスペースです。
オーディオメーター
挿入したBGMや効果音の音量が表示されるスペースです。
初期設定のワークスペースから自分なりにアレンジしたい場合は、「ウィンドウ」→「ワークスペース」をクリックして、お好みのワークスペースに変更してみてくださいね。
シーケンスの作成
プレミアプロで編集する際は、必ずシーケンスの設定を行います。

上部パネルの「ファイル」→「新規」→「シーケンス」で設定できますが、ここまで進むと「シーケンスプリセット」で様々な選択肢があり、はじめての人はどれを設定したらいいのか分からなくなります。
特にこだわりの設定がなければ、
「AVCHD」→「1080P」→「AVCHD1080 P30」の設定をおススメします。
シーケンスの設定が終了すると、ようやく動画編集をスタートすることができます。
動画のカット・トリミング
「ファイル」→「読み込み」を選択し、動画の読み込みを行います。そして、読み込んだ動画をタイムラインに追加します。
動画をカットするときは、レーザーツールを使います。

レーザーカットを選択し、不必要な部分の範囲を指定します。
削除したいクリップを「選択ツール」で指定して「delete」キーで削除します。
「delete」すると削除した部分は隙間になります。右クリックから「リップル削除」で間隔を詰めます。
テロップ・文字入れ
続いてテロップや文字入れを行います。
タイムラインの左側に「Tマーク」があります。「Tマーク」をクリックしたら「プログラムパネル」で文字入れを行います。

動画内に記入した文字を移動させるときは、「選択ツール」をクリックして移動させます。
文字の配置にもっとこだわりたい時は、「エフェクトコントロールパネル」から「エッシェンシャルグラフィックス」をクリックすると、文字の配置を詳細に行うことができます。
「エッシェンシャルグラフィックス」内では、「文字揃え」「詳細な位置取り」「文字フォント」の変更、「文字の色や境界線」を設定することができます。
BGM・音楽の挿入
続いてBGMや音楽の挿入方法です。
ダウンロードした音楽をプレミアプロの「プロジェクトパネル」に読み込ませます。

読み込ませた音楽を「タイムライン」にドラッグ&ドロップします。これで音楽やBGMの挿入は完了です。
音量を調節する場合は、「エフェクトコントロールパネル」の「エッシェンシャルサウンド」をクリックします。
その中にある「クリップボリューム」で音量の操作をすることができます。
文字を起こす
プレミアプロには「文字おこし」機能があります。
実際に動画編集で作業時間がかかるのがテロップ入れで、この作業を一瞬で終わらせてくれる便利な機能です。

上部のメニューバーから「ウィンドウ」→「テキスト」を選択します。
画面の右側にある「エフェクトコントロールパネル」から「文字おこし」をクリックします。
その後に自動文字起こしのオプションを設定して、「文字起こし開始」をクリックします。
自動で文字起こしされた部分の誤字などを編集して、「キャプションの作成」をクリックし一括でキャプション化をします。
キャプション化を行うと自動で音声とテロップのタイミングをあわせてくれます。
Adobeプレミアプロの価格

フリーランスや副業動画編集者にとって必須の動画編集ツールプレミアプロの料金は月額2,728円税込です。
年間にすると32,736円税込になります。
しかし、プレミアプロ単体では動画編集ができるだけです。サムネイルの作成をすることはできません。
例えば副業としてYouTubeをやろうとするときにサムネイルが重要になります。
そこでおすすめなのがAdobeコンプリートプランです。このコンプリートプランは20以上のAdobeのアプリを使用することができます。
コンプリートプランは月額6,480円税込で、年間にすると77,760円税込です。
Premiere Pro単体
32,736円 → サムネイルNG
AdobeCC(20以上のアプリ)
通常 77,760円 → デジハリ受講で
半額 39,800円 → サムネイル◎
ただし、デジハリ大学の講座を受講することでAdobeコンプリートプランが年間39,800円で使うことができます。差額は7千円ほど。
学生以外の社会人の方は、デジハリ大学の講座を受講してAdobeコンプリートを入手する方法が一番コスパがいいです。
講座といっても課題や学習ノルマはありません。グラフィックデザイン、WEBデザイン、映像編集好きなことを学んでお得にAdobeCCを楽しんでみてくださいね。

\コンプリートプランを最安で入手/
まとめ
以上、Adobe Premiere Proの基本的な使い方を解説しました。
「カット」「テロップ」「BGM挿入」の3つは動画編集の基本です。使い方をマスターして自分なりの動画を完成させてみてください。
↓↓↓↓↓↓↓